- DESIGN
- Vol.73
デザイナー
Y.T.
- Vol.73
- DESIGN
- 2017.7.27
3DCG制作ソフトBlender入門
イメージグラフィックスの表現では3Dによるものが、一般的になってきました。今回は「Blender」による3Dモデリングの作成方法をご紹介します。

そもそもBlenderとは?
Blenderはオープンソースの3DCGソフトウェアです。
フリーソフトでありながら、本格的で多彩な機能を持ち合わせた世界的に使われている3DCGソフトです。
一言でいうとモデリングやアニメーションから映像の編集までこなせるマルチソフトです。
クラウドファンディングプラットフォーム・Blender Cloudにより、良質なソフトにもかかわらずユーザへ無償提供しているのがすばらしいですね。
Blenderでできること
代表的な機能をご紹介します。
- モデリング
- テクスチャマッピング
- ライティング
- アニメーション
- モーショントラッキング
- シミュレーション(物理演算)
- ノード編集(マテリアル、コンポジット)
- スクリプト編集(Python)
- 動画編集
- レンダリング(エンコード)
Adobe After Effects、Premiere、Shade、LightWaveなど著名なアプリケーションのいいとこ取りです。
インターフェースも独特でかつ機能がとても充実している反面、習得することが多いのですね。
ソフトのダウンロード
Blenderのサイトからソフトをダウンロードします。青い「Download Blender」ボタンを押し、使用しているPCのOSに合わせてダウンロードします。
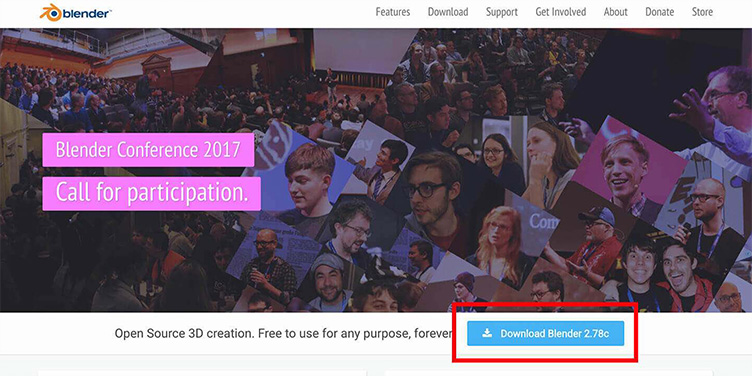
画面の表示を日本語に変更しよう
アプリケーションを開くと、ツールの表示など全てが英語表記になっています。このままだと使用しづらいため、日本語表記に変換します。

左上の「File」から「User Preferences」をクリックします。
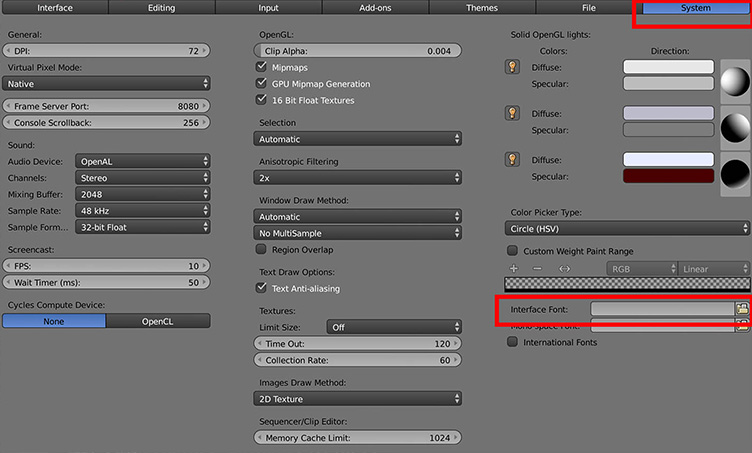
表示されたウィンドウの「System」をクリックし、「International Fonts」にチェックを入れます。
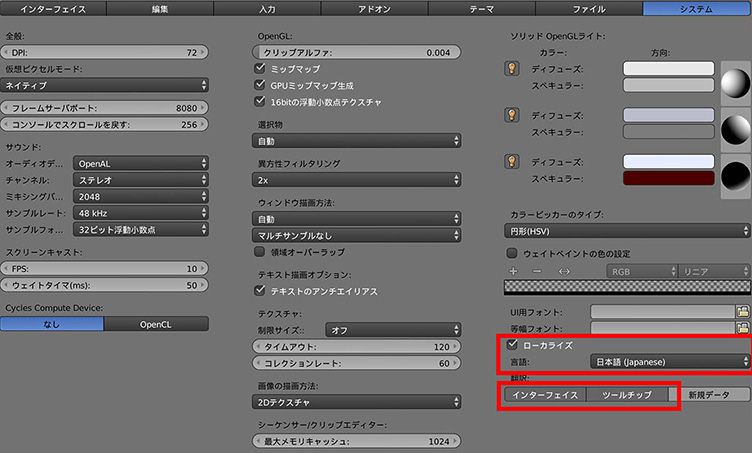
そうすると言語を選べるようになるため、「日本語(Japanese)」を選択します。
翻訳の「インターフェース」と「ツールチップ」ボタンも選択します。
ツールチップボタンは、ツールをオーバーした時の説明になるため、選択しておきましょう。
※左下の「ユーザー設定の保存」を必ずクリックしましょう。
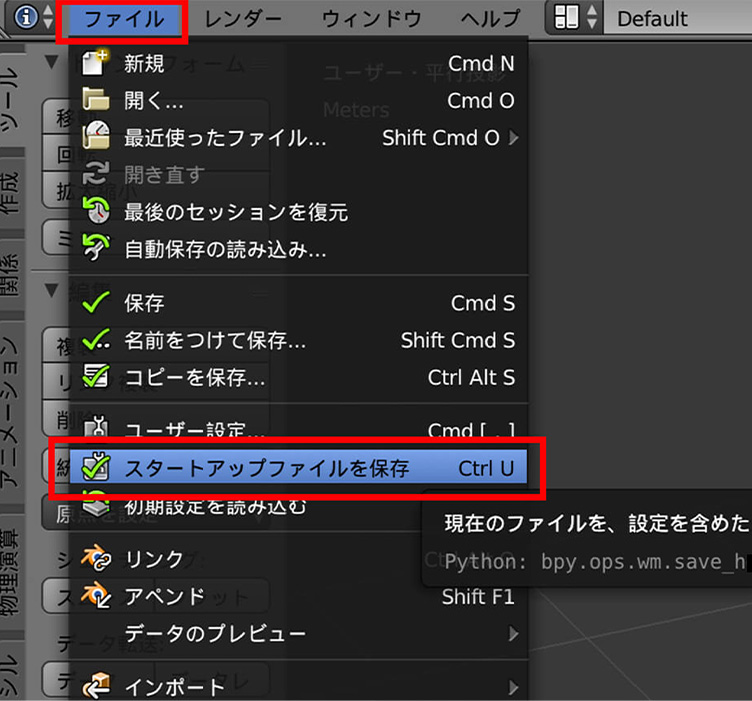
「スタートアップファイルの保存」をしましょう。
次回、ファイルを開くときに設定を保存しておけ、再度設定する必要がありません。
これで、ひと通りの設定は完了です。いかがでしたか。日本語になるだけで、わかりやすくなりますね。これから、基本的な図形の作り方を紹介します。
基本図形を作成

左側のタブ切り替えで「作成」を選択。「プリミティブ追加」の項目を押すと画面に図形が出てきます。
オブジェクトを削除
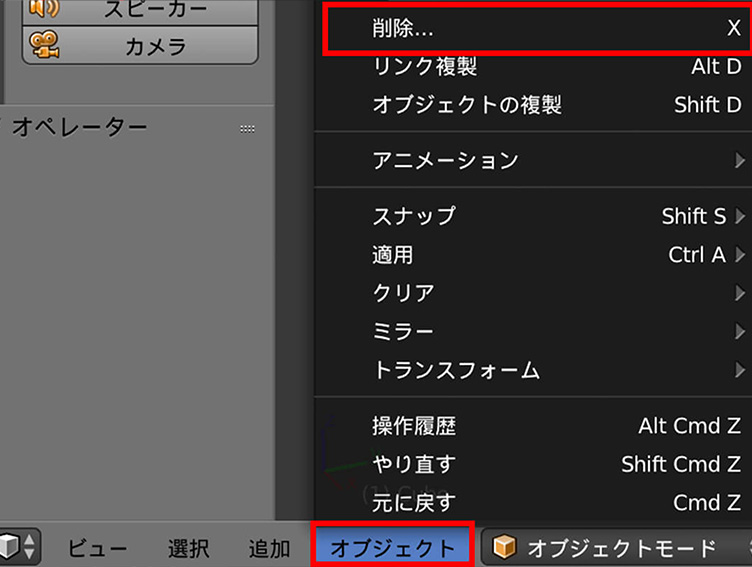
オブジェクトを右クリックで選択。
下のオブジェクトから、削除を選択。
※ショートカットで「x」を押すと削除になります。
オブジェクトの移動
右クリックで選択し、「g(grab・つかむ)」をクリック。
すると、オブジェクトがマウスで自由に移動できます。
良いと思った場所で、マウスをクリックすれば、オブジェクトを配置することができます。
作成したものを保存しよう
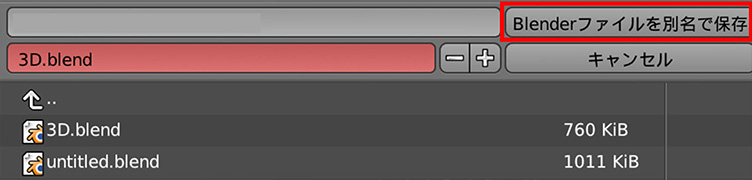
ファイルから「名前をつけて保存」を選択し、名前と保存先を設定して、別名保存します。
すると指定したフォルダにBlenderのデータを保存することができます。
終わりに
いかがでしたでしょうか。
今回はBlenderをはじめるにあたって、必要な設定についてご紹介しました。
次回は、具体的な図形作成をご紹介できればと考えています。
まだまだわからないことが多いですが、フリーソフトでここまでの機能を揃えているBlender。
使いこなせるようになりたいです。
今回の記事が少しでも3Dモデリングの参考になれば幸いです。
参考書籍:大澤 龍一 技術評論社無料ではじめるBlender CGイラストテクニック
RECENT POSTS
TRENDING
MORE FOR YOU
今日もあなたに気づきと発見がありますように