- TECH
- Vol.48
デザイナー
L.S.
- Vol.48
- TECH
- 2016.6.2
リスティング広告を始めるならGoogle AdWords
今回はGoogle AdWords(アドワーズ)というリスティング広告をご紹介します。

リスティング広告について
みなさんは「リスティング広告」という言葉を聞いたことはありますか。
Yahoo!やGoogleなどの検索エンジンであるキーワードで検索した際に、そのキーワードの検索結果に関連して表示される広告です。
検索結果の上の方や右の方に「広告」と出ているテキストやバナーのことです。
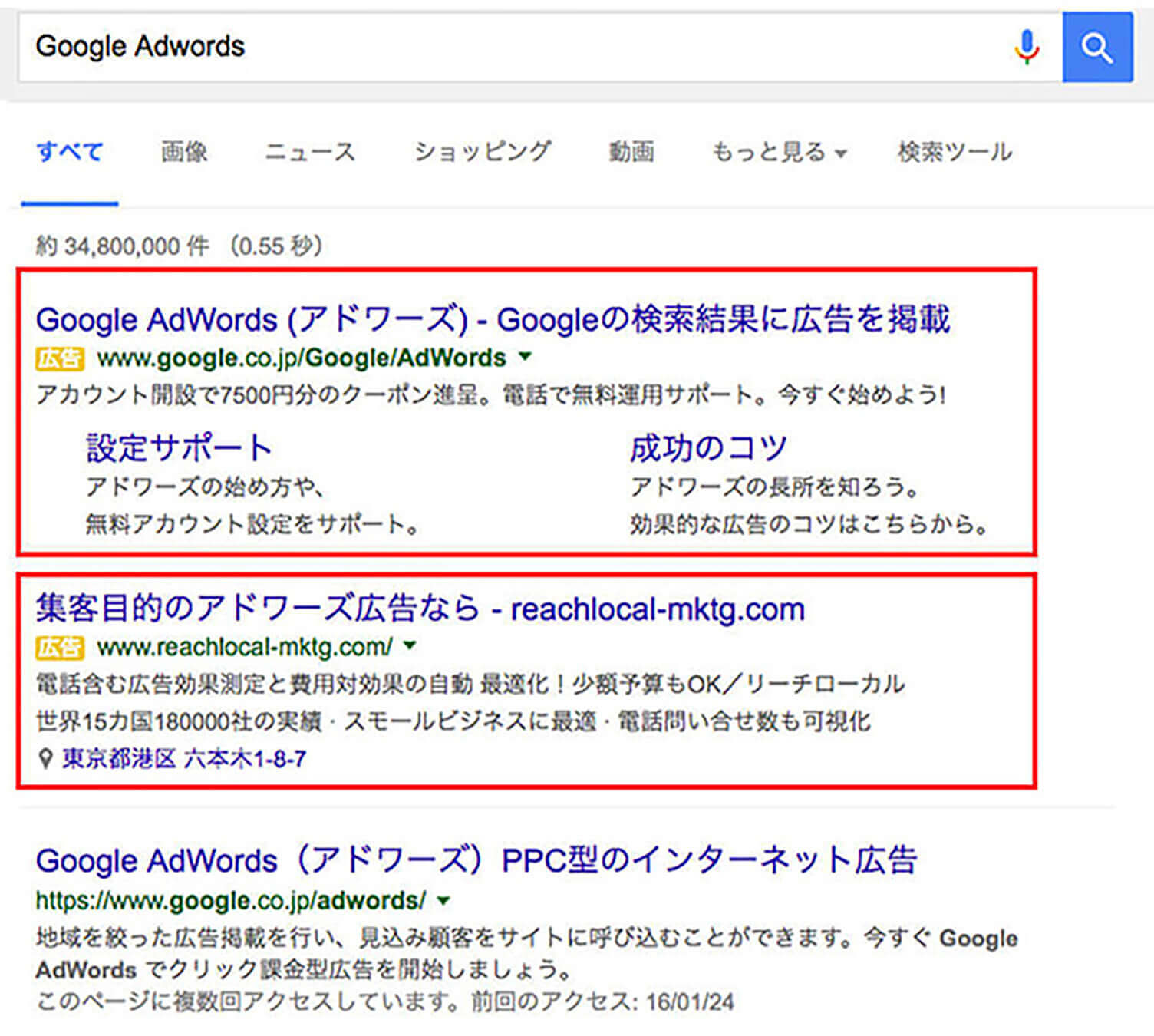
インターネット環境が広く普及しWebの閲覧が世界的に標準となり、インターネットを通じたビジネスが主軸となる企業が多くなってきています。
そのためリスティング広告を始めよう、利用しようと思っている方は年々増えてきているのではないでしょうか。
Google AdWordsとは
Google AdWords(アドワーズ)は、Googleの検索結果ページに検索キーワードと関係性が高い広告を表示することができます。
広告主が指定したキーワードの検索結果に広告主のサイトやコンテンツ、商品などの広告が掲載されるので、サービスや取り扱いのある商品を探している人に限定して広告を表示できます。
また広告配信にかかる費用は、実際に広告テキストや広告バナーが、ユーザーにクリックされたときにだけ発生します。
検索結果に表示されているだけでは費用は発生しません。
検索ページの上位位置に表示され、費用も自分でコントロールできるため、注目度や費用対効果が高いサービスとして、さまざまななビジネスシーンにおいて利用することができます。
これから以下の点についてご紹介していきます。
1.Google AdWordsのアカウント作成
2.キャンペーン作成
3.広告グループ、広告の内容の作成
4.便利な機能「キーワードプランナー」
※この記事は2016年6月3日時点の情報です。
Google AdWordsのアカウント作成
- 事前準備
Google AdWordsを始めるには「Googleアカウント」が必要です。事前にGoogleアカウントを登録しましょう。
Google AdWords用に専用アカウントを作成してもよいですし、今まで使っているアカウントを使用しても構いません。 - 申し込み
Google AdWordsのページにある「今すぐ開始」をクリック
Google 広告 - アカウント情報入力
Googleアカウントで使用していないメールアドレスでアカウントを作成する場合は、[他のサービスを利用していません。]を選び、使用したいメールアドレスとパスワードを入力し、画像に表示されている文字を入力して、[アカウントを作成する]をクリックします。
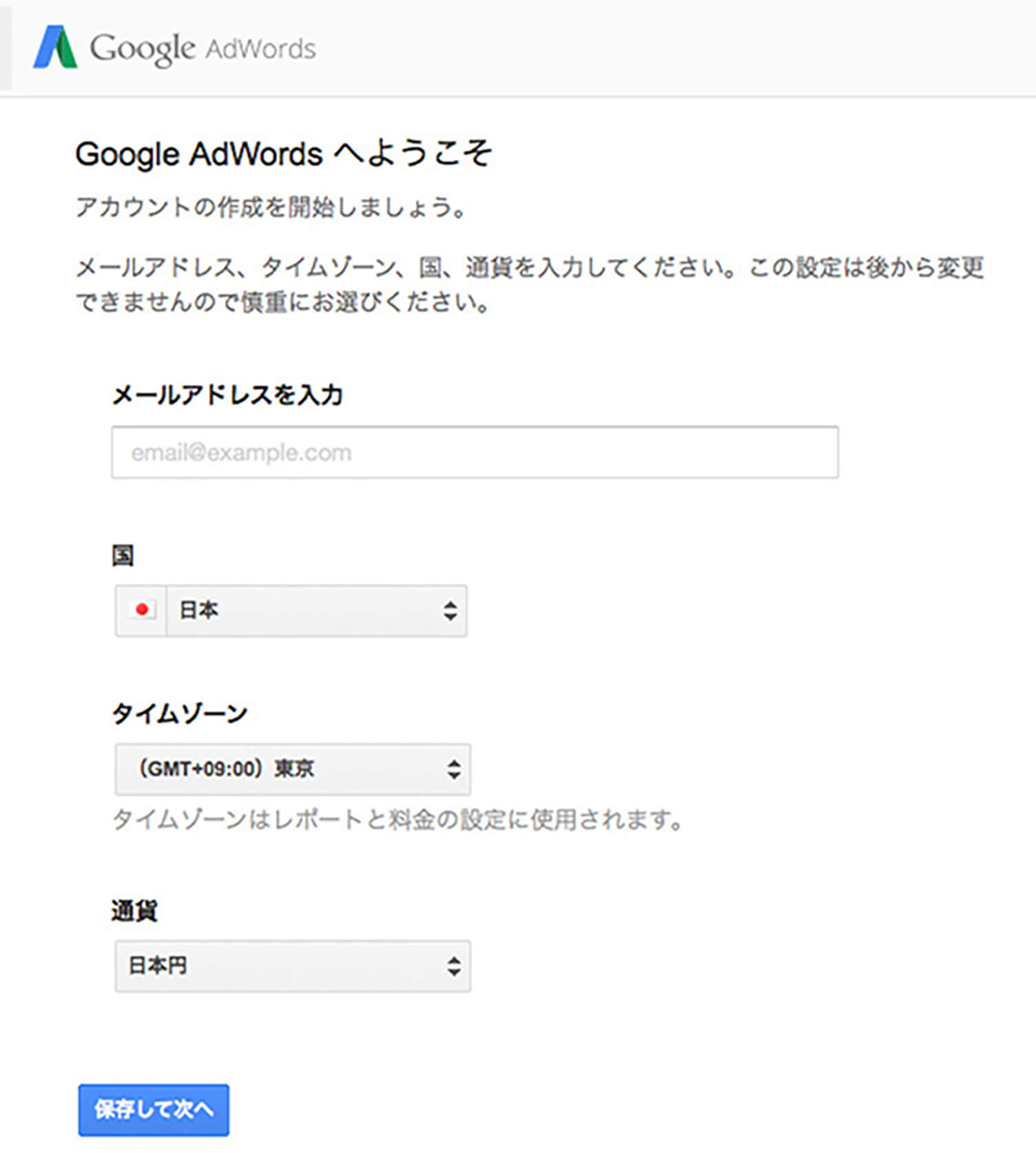
1. Googleアカウントのメールアドレスとパスワードを入力し、「次へ進む」をクリック。
2. 国・地域は「日本」、タイムゾーンは「(GMT+9:00)東京」、通貨は「日本円(JPY\)」を選択し、「続行」をクリック。
3.「AdWordsアカウントにログインします」をクリック。
AdWordsアカウントが作成できると、Googleから登録アドレスにメールが届きます。
※メールが届かなかった場合は、入力したメールアドレスに誤りがある能性があります。
Googleアカウントで使用しているメールアドレス以外でアドワーズアカウントを作成した場合は、 Googleから届いたメールのURLをクリックすることで、メールアドレスの認証を行うなど、手順が異なるためページの案内に沿いましょう。
- お支払い情報入力
アカウントが作成でき、Adwordsにログインできたら右上の歯車アイコン「設定」から「料金」をクリックし、お支払い情報を設定します。
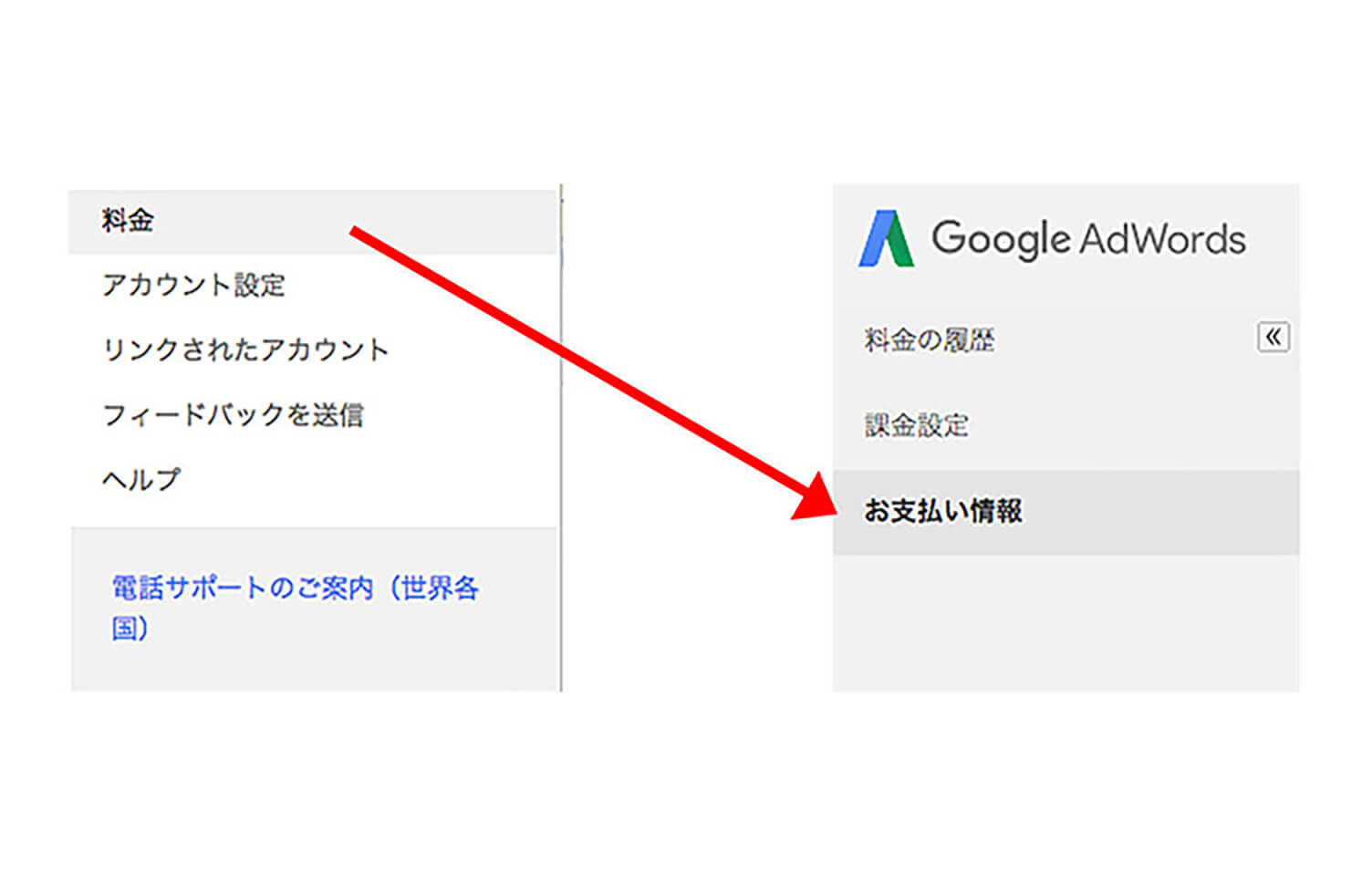
前払いから後払い、また後払いから前払いへ変更することはできません。
(どうしても変更したい場合は、一度アカウントをキャンセルする必要があります)
- 前払い
事前に支払った料金から広告料金が差し引かれます。
(支払い方法のいずれの場合でも、アカウント 残高が不足すると自動的に広告掲載が停止します)
支払い方法を銀行振込、コンビニ払いに指定すると、入金確認に1〜3営業日かかります。広告をすぐ出稿したい場合はクレジットカード払いを選択しましょう。 - 後払い
広告費が発生した後に請求が行われます。※「課金」そのものは、クリックごとに行われます。
支払い方法はクレジットカード払いのみです。すぐに広告を出稿したい場合、後払いを選択しても、すぐ出稿できます。
請求は30日後、もしくはアカウントの支払い上限に達した時点のいずれか早い方で行われます。
広告を出稿する<キャンペーン作成>
実際に出向するために広告を作っていきます。広告作成の一連の流れは以下になります。
1. キャンペーンを作成
2. 広告グループを作成
3. 広告の内容を作成
4. 広告の出稿
「キャンペーン」「広告グループ」はサイトの構成に合わせ作成していきましょう。
例えばキャンペーンはサイトのグローバルメニューで使用している名称、広告グループはその中でカテゴリ別の名称となります。
今回は作成が一番身近な「テキスト広告」を作成していきます。
- キャンペーンを作成
- 上のキャンペーンタブをクリック

以下のようにタブが表示されます。キャンペーンのタブをクリックします。
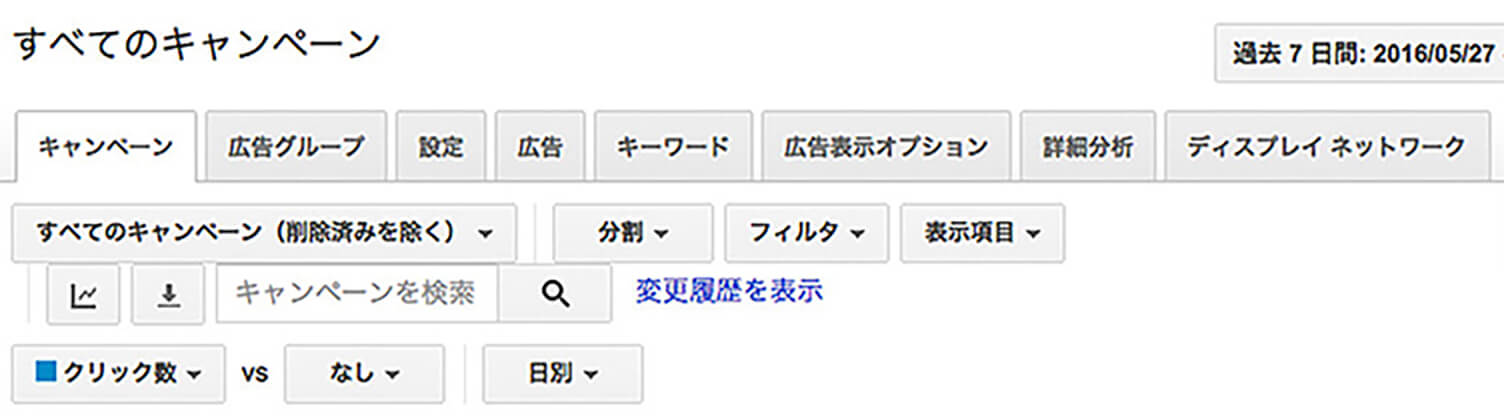
- タブの下の「+キャンペーン」の赤いボタンをクリック
- 上のキャンペーンタブをクリック
キャンペーンタイプの「検索ネットワーク(ディスプレイネットワーク対応)」を選択します。
この時点でどのキャンペーンタイプを選択しても、次の画面で再度選択し直すことができます。
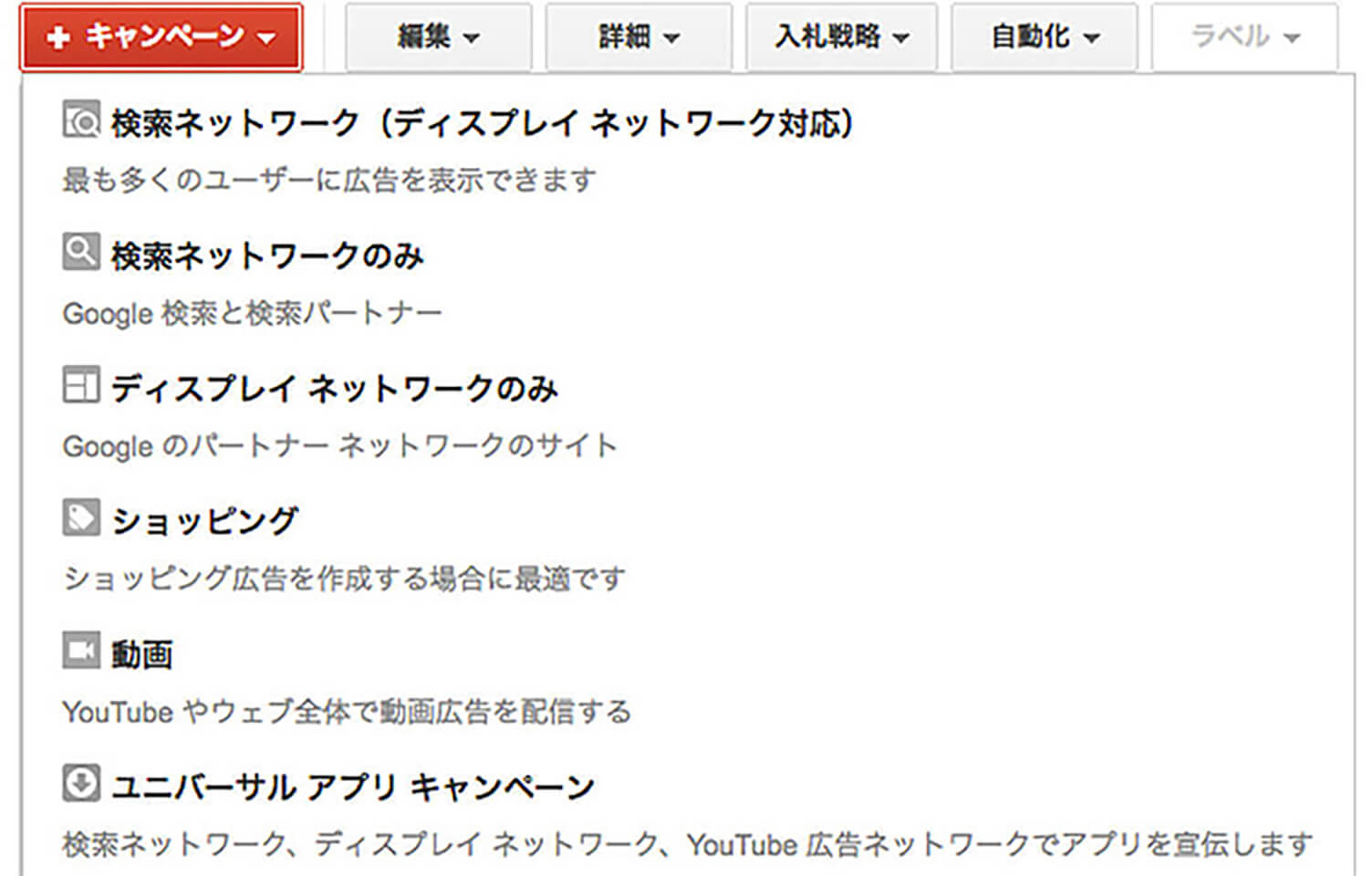
- キャンペーン設定
以下の項目を入力します。 - キャンペーン名
自分が分かりやすい名前に設定。あとでキャンペーンを増やしたとき、どのキャンペーンがどの広告内容かが判別しやすくなります。 - タイプ
今回は「検索ネットワーク(ディスプレイネットワーク対応)」を選択。

- 地域
広告を表示する地域、または表示しない地域を選択。
例)サービスなどを首都圏のみで展開している場合、そのほかの地域には広告を表示させないように設定できる。 - ターゲット言語
日本語を選択。 例)日本にいる人に広告を出すなら日本語を選択、日本にいる英語圏の観光客向けに広告を出すなら英語を選択。 - 入札戦略
自分で上限クリック単価を変更するため「個別クリック単価」を選択。 - デフォルトの単価
広告がクリックされたとき「1クリックに最大何円をかけるか」を設定。 - 予算
1日にかける予算。
月予算は設定できません。日予算×30を計算し、月予算がだいたいどれくらいかを把握して、日予算を決めます。 - 広告表示オプション
広告の内容、サービスなどによりオプションを設定するかどうかを選択。
以上の項目を入力したら「保存して次へ」をクリック。これでキャンペーンの設定は完了です。
広告グループ、広告の内容の作成
次に「広告グループ」また「広告の内容」を作成します。
- 広告グループの名前
- 広告見出し、広告文1・2、表示URL、最終ページURL
表示URLは広告が表示されるときに一緒に表示されるURL、最終ページURLは広告を押した後にリンクするページのURLです。この2つは違うURLでも設定できます。
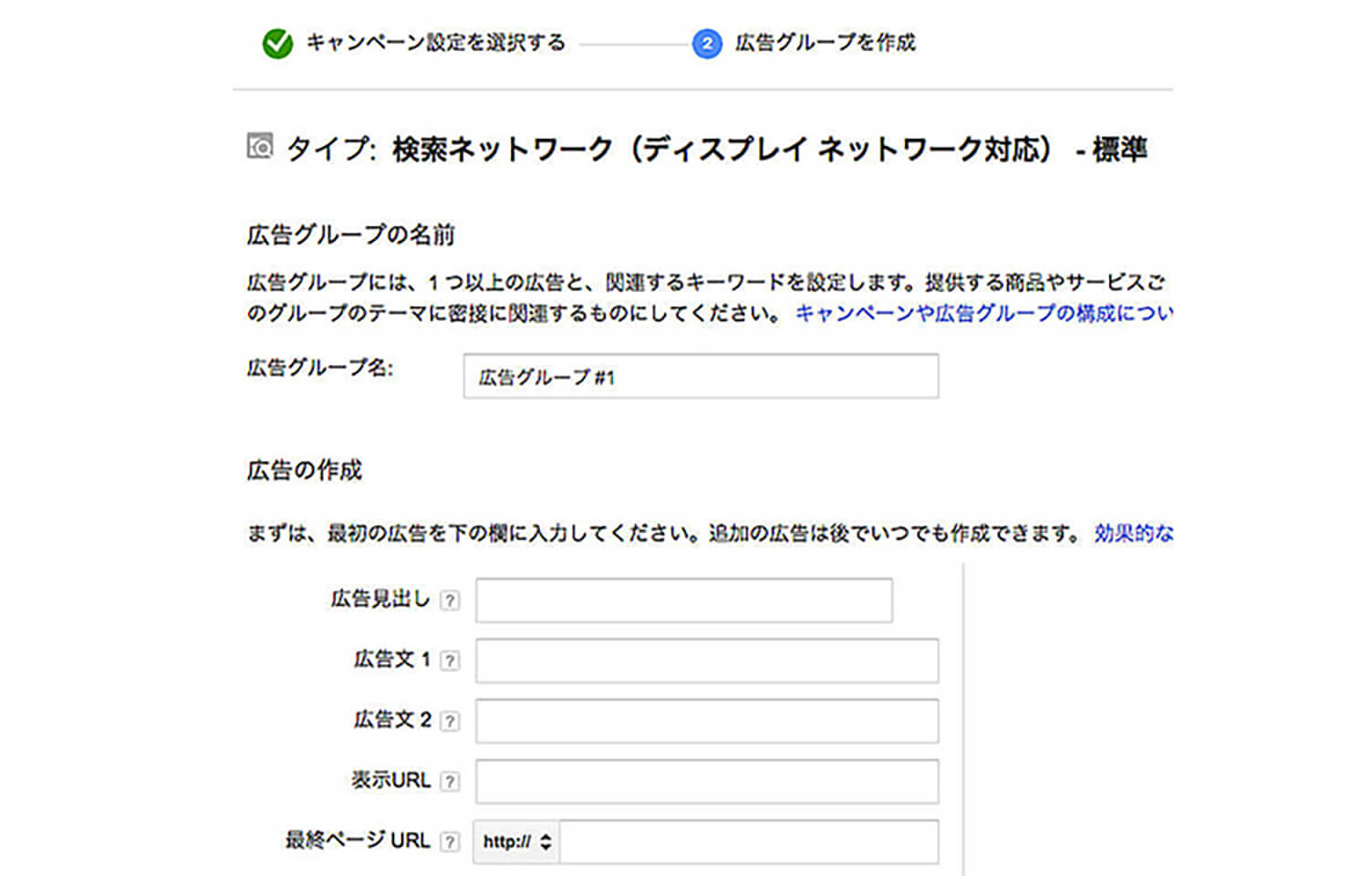
- キーワード
設定したキーワードが検索されると、広告が表示される仕組みです。キーワードは2〜3くらいの複数の単語を1つのキーワードとして設定します。
最初に設定するものでも10〜20個を設定しましょう。
キーワードを設定するときに「マッチタイプ」を設定することができます。
マッチタイプとは、キーワードが検索されたときに、どこまで設定したキーワードと一致させるかを設定するものです。 - 部分一致(デフォルトで設定されているため特に設定なし)
設定キーワードと検索キーワードが完全に一致しなくても広告が表示されます。より多くのユーザー向けに広告を表示したいときに選択します。 - 完全一致(半角[ ]でキーワードを囲む:例)[BOEL サイト 制作])
設定キーワードと検索キーワードが完全に一致した場合のみ広告が表示される。広告を表示するユーザーをより正確にターゲットを絞ることができる。 - フレーズ一致(半角” ”でキーワードを囲む:例)”BOEL サイト 制作”)
設定キーワードと検索キーワードのキーワードの順序が同じ場合、検索キーワードに他の単語が含まれていても広告が表示される。
以上の項目を入力して「広告グループを保存」をクリックします。
これで広告グループの設定は完了です。
キャンペーンタブに戻ると左メニューの「すべてのキャンペーン」に、今回設定したキャンペーン名が表示されます。
キャンペーンが「有効」になっていれば広告が配信されます。 必要に応じて「一時停止」「削除」を選択することもできます。
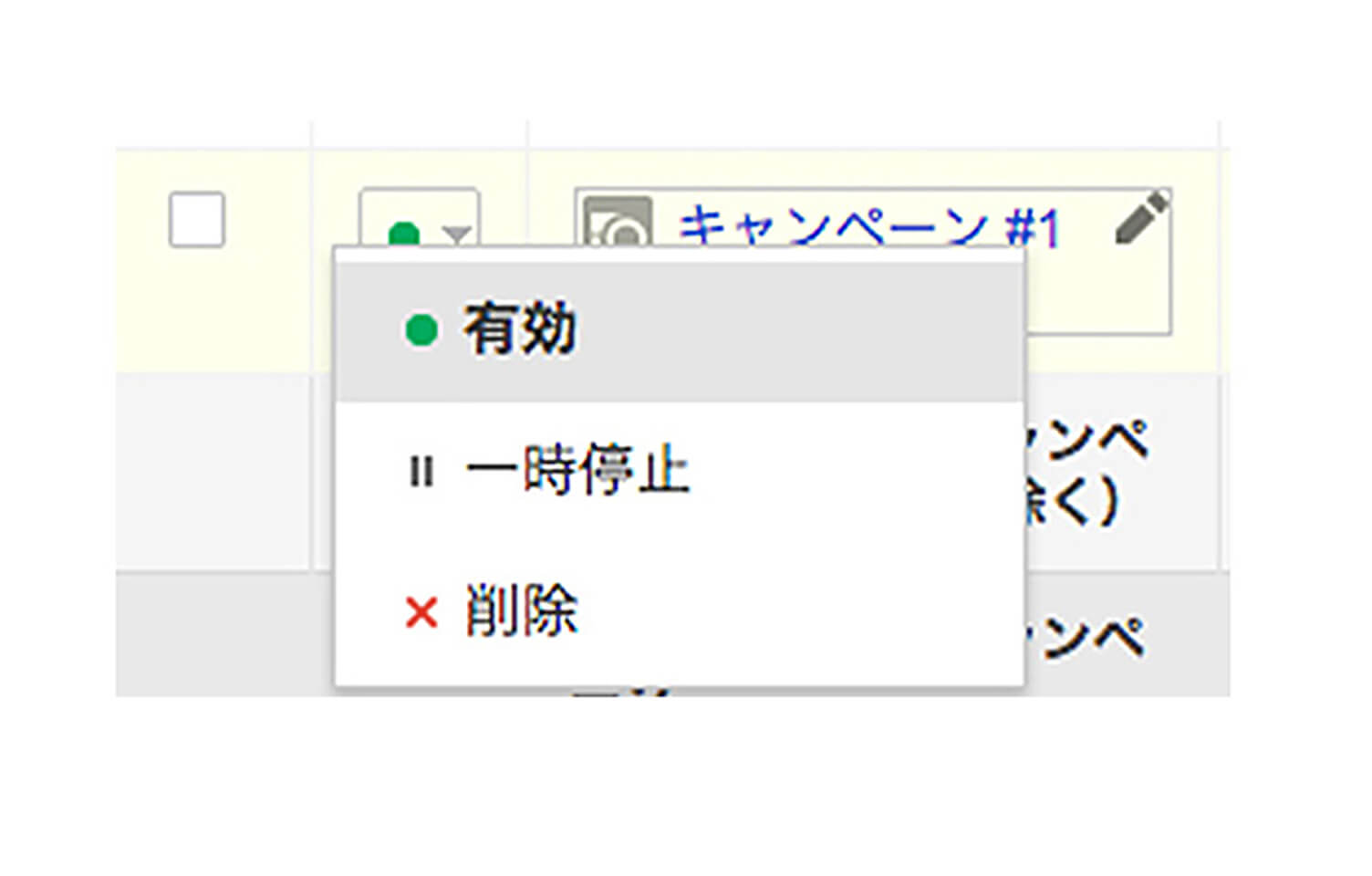
便利な機能「キーワードプランナー」
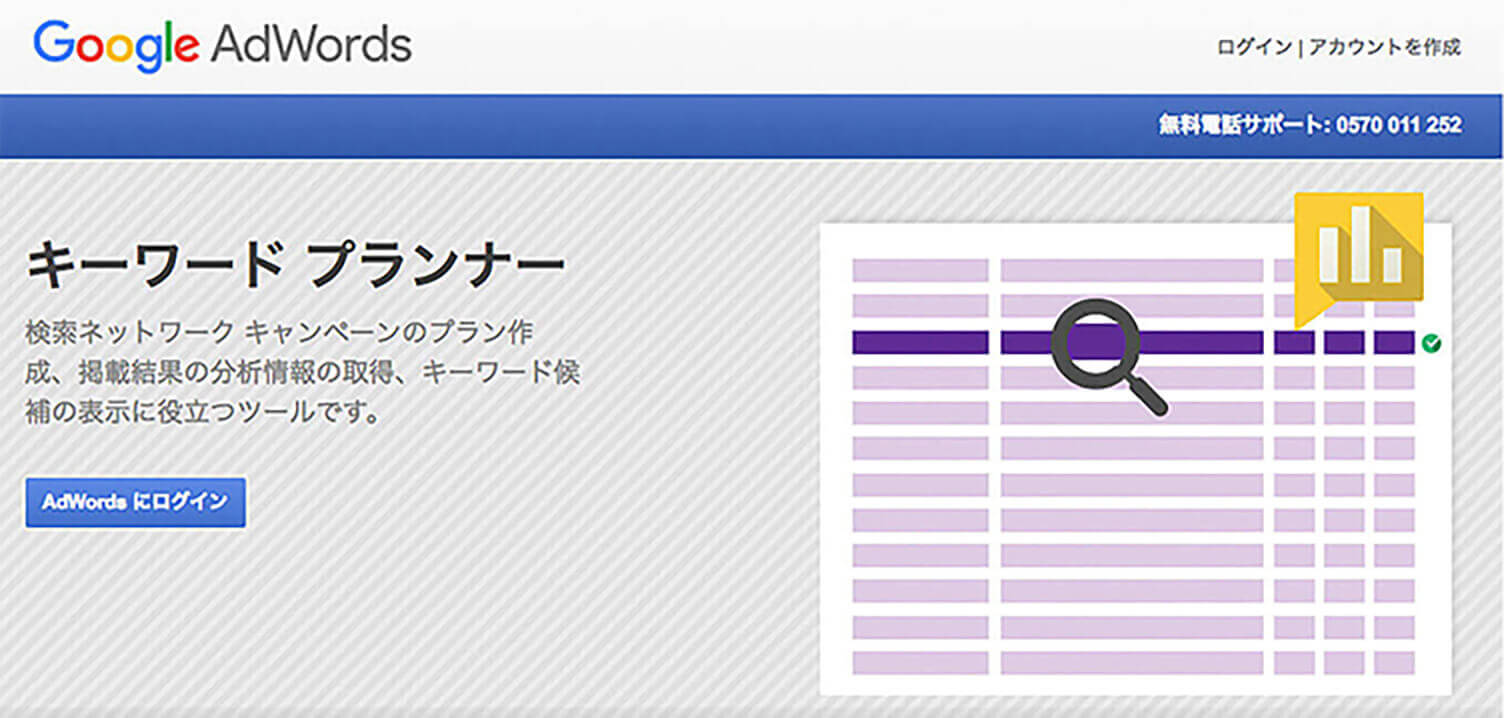
新しいキーワードや広告グループを作成する際や、既存のキャンペーンを拡充させる場合に役立つ無料のツールです。
Google Adwordsのタブ「運用ツール」からでも利用できます。
Google 広告
新しいキーワードを検索して候補を取得できたり、広告グループの候補を作ってくれます。
また推定入札単価や競合性、検索ボリュームなどを表示してくれるため広告を新たに作成する際や、既存の広告を質のよいものにするために役立ちます。
キーワードプランナーで検索したキーワードや広告グループはcsv形式でダウンロードできます。
おわりに
いかがでしたか?
今回はGoogle Adwordsで広告を出稿するにあたって必要最低限のことをご紹介しました。
「広告を出稿しても、費用がかかるのは広告がクリックされたとき」というのが始めやすい最大の点かと思います。
今回書いた以上の機能がAdwordsではできます。すごく便利な機能がたくさんあり、正直使いこなせていない私は日々勉強中です。
Google Adwordsの広告を出稿に際し、この記事がお役に立てれば幸いです。
RECENT POSTS
TRENDING
MORE FOR YOU
今日もあなたに気づきと発見がありますように