- MOVIE
- Vol.43
デザイナー
L.S.
- Vol.43
- MOVIE
- 2016.4.27
動画コーデックをマスターしよう
動画編集をしたり、編集した動画を書き出す際に必要になってくる「コーデック」。 今回は動画を編集する際に必要なコーデック、動画を書き出す際に必要なコーデックをご紹介します。 (使用PC:Mac/アプリケーション:Adobe Premiere CC)

そもそもコーデックとは?
動画は簡単にいうと「静止画がたくさん集まったパラパラ漫画のようなもの」です。
動画の編集の際に必ず出てくる「フレームレート」は1秒間に何枚静止画が使われているかを表すものです。 例えば「1920×1080」のフレームレート「30fps」は1秒間に1920×1080pxの静止画が30枚使われていることになります。 そうなると1分間に「1920×1080」の静止画が「1800枚」必要となります。
この膨大な静止画の集合をそのまま動画にしてしまうと、短い尺でも何GBという大きなファイルサイズになってしまいます。 そのため「コーデック」という「圧縮のアルゴリズム」を使い、何枚もの静止画を色々な方法で動画ファイルへと圧縮しています。 圧縮することで、動画のファイルサイズを大幅に小さくしています。
コーデックの圧縮方法
コーデックで圧縮する方法は主に2つの方法があります。
1.可逆圧縮(ロスレス圧縮) 圧縮したデータをデコード(再生)したときにオリジナルと全く同じ状態(音質・画質が劣化しない)に復元する圧縮方法。 ファイル内のまとめられる部分をできうる限りまとめファイルサイズを圧縮します。 無圧縮データよりもファイルサイズは小さくなりますが、非可逆圧縮と比べるとファイルサイズは断然大きいままです。 オリジナルデータを損ねないという点でとても優れていますが、ファイルサイズの大きさ、また汎用性の面で非可逆圧縮コーデックの方が扱いやすいです。
2.非可逆圧縮 圧縮したデータをデコード(再生)したときにオリジナル通りに復元できない(音質・画質が劣化する)圧縮方法。 人が、見分け(聞き分け)られないレベルの部分をなくしてファイルサイズを圧縮します。 圧縮率が高いほど削ぎ落とされるデータ量が増えるので、圧縮率は高くファイルサイズは小さくなりますが、音質・画質は劣化してしまいます。
代表的なビデオコーデック
たくさんの種類がある中で代表的なものはMPEG-1、MPEG-2、MPEG-4/AVC(H.264)、DivX、WMVなどです。
今主流のコーデックはMPEG4 AVC(H.264)。 MPEG4、AVC、H.264など呼び方はちがいますが全て同じものです。 高画質で圧縮率も高く、低ビットレートから高ビットレートまで対応、Blu-Rayや最新のビデオカメラなどに採用されています。
Apple ProRes 422について
そんなたくさん種類がある中でのおすすめはApple ProResです。 ほとんど劣化がなく、放送レベルの映像をMacでも編集できるデータの規格です。 非圧縮のファイルよりファイルサイズが小さく、動作性もよく編集時の操作性が損なわれません。 SDファイルサイズで HD画質を実現しているため、映像業界で広く採用されています。
動画の編集はアプリケーションを行ったり来たりを繰り返して進んでいきます。 色調整や補正をしてレンダリング(書き出し)、特殊エフェクトを使ってレンダリング、映像のカットの並び替えをしてレンダリング、文字を入れてレンダリングして…というように何回も映像に手を入れてレンダリングすることになります。 何度も何度もレンダリングを繰り返すうちに、映像ファイルはどんどん劣化してしまっています。 その点、ProResは何回レンダリングを繰り返しても品質が劣化しない特徴があります。
私も過去には、何度もレンダリングを繰り返し、その度に画質が悪くなっていく…という経験をしました。 そのときはエンコード(変換)の設定が合っていなかったのかを必死に探していましたね。
動画の編集は編集する映像をまずProResに変換して、ProResで編集、ProResで書き出し…とProResで完結するため幅広く支持されています。
実際にMacでProResを使う
まずは以下のページからにProRes書き出し用のプリセットをダウンロードします。そしてAdobe Media Encoderにプリセット(.epr)を読み込めば使えます!
AME CC 2014.1 ProRes presets (Mac only)
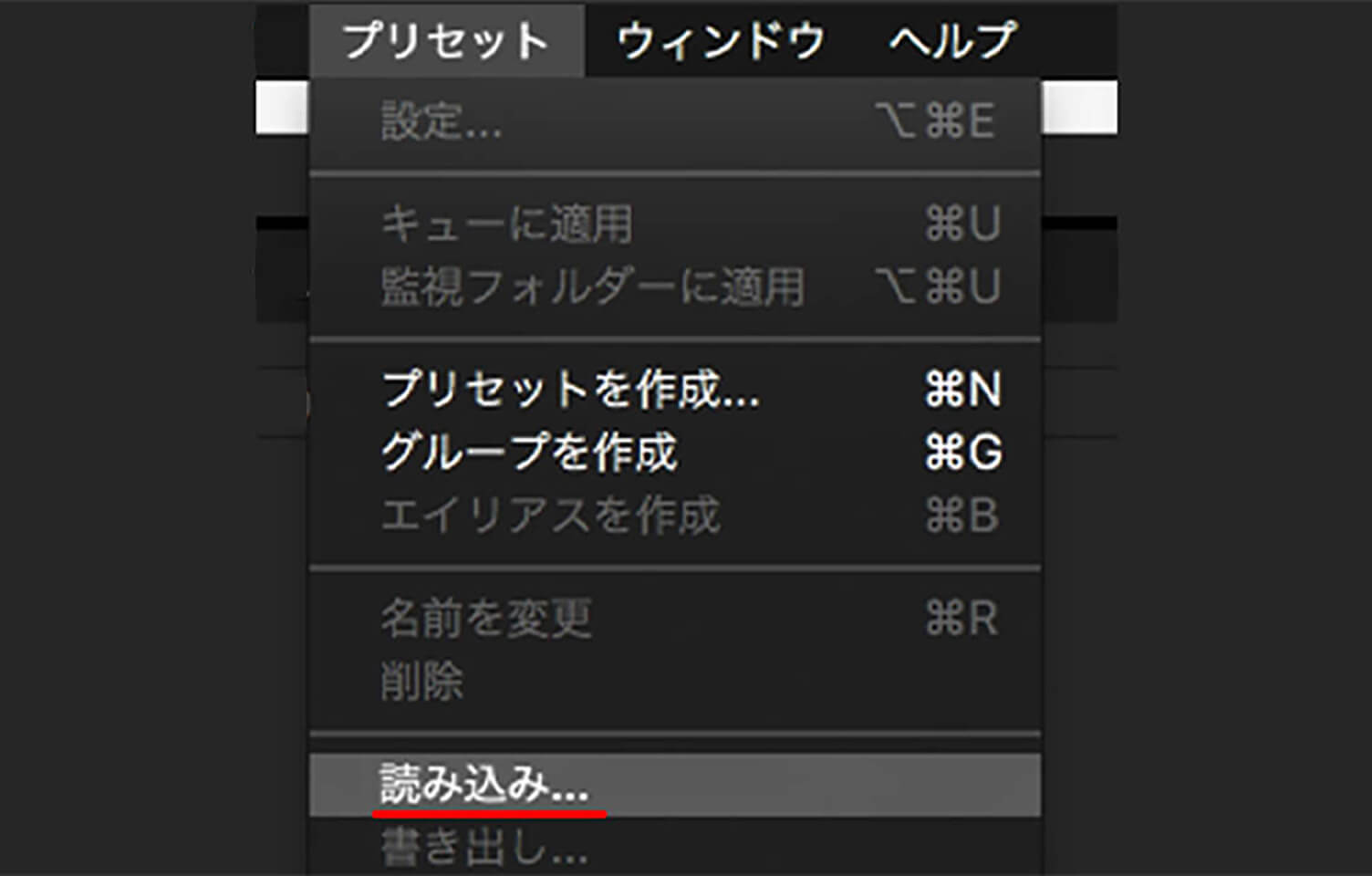
Adobe Premiereを使用している場合、直接Premiereから書き出すこともできるのですが一度に複数書き出すときなどにMedia Encoderを使うと便利です。
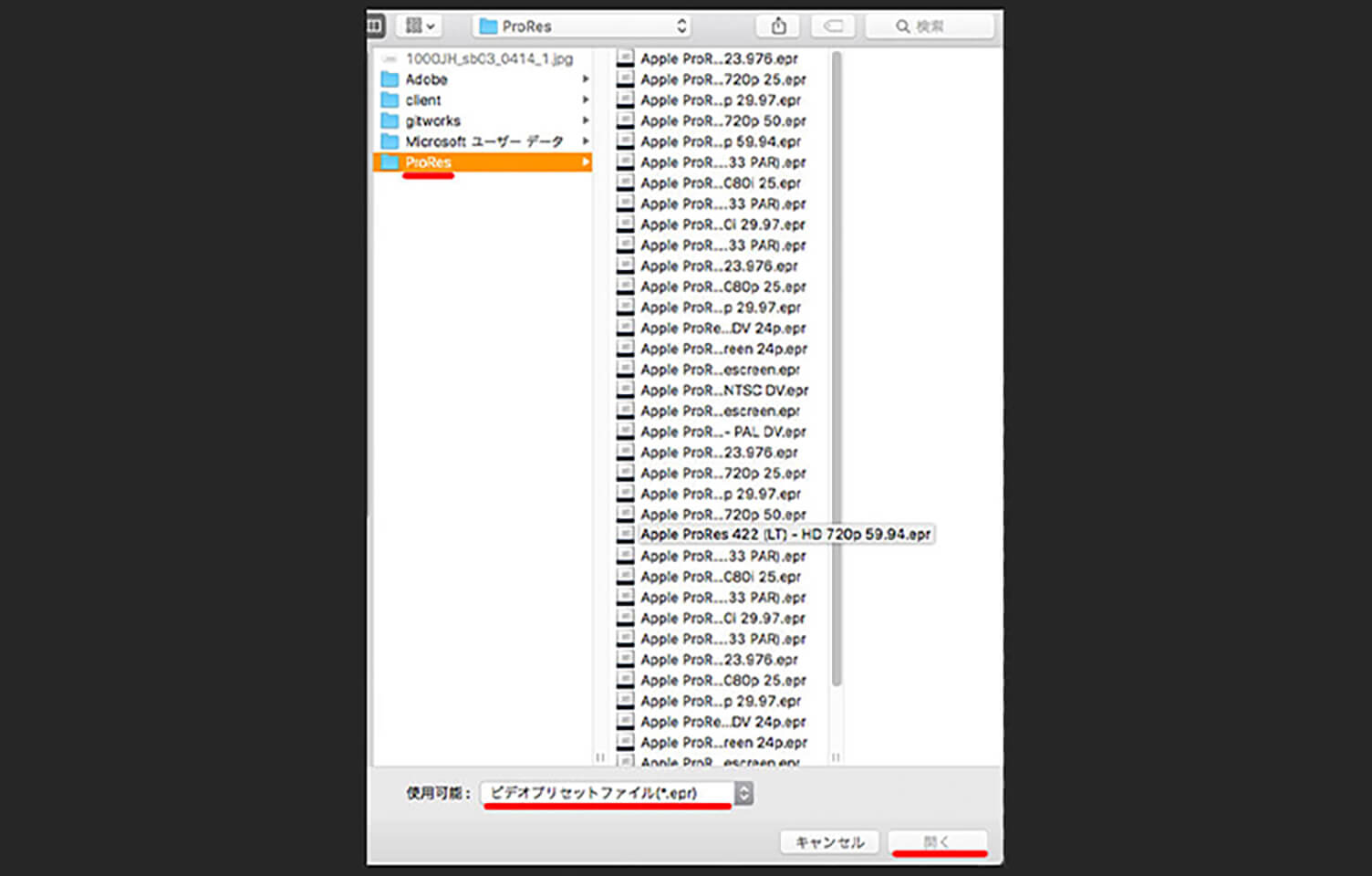
エンコードに使うコーデックの選び方
最終的に編集した動画を書き出す場合、動画の使い方によって使うコーデックはかわってきます。 YouTubeやFacebook、Instagramでアップ…など、SNSや動画投稿メディアだけでも様々なファイル形式が必要になってきます。
動画はコンテナと呼ばれる規格の中にさまざまな圧縮形式で、圧縮された動画が格納される構造になっています。 そのため形式(コンテナ)の種類をまず選択します。
形式の選択
よく使用される形式についてご紹介します。
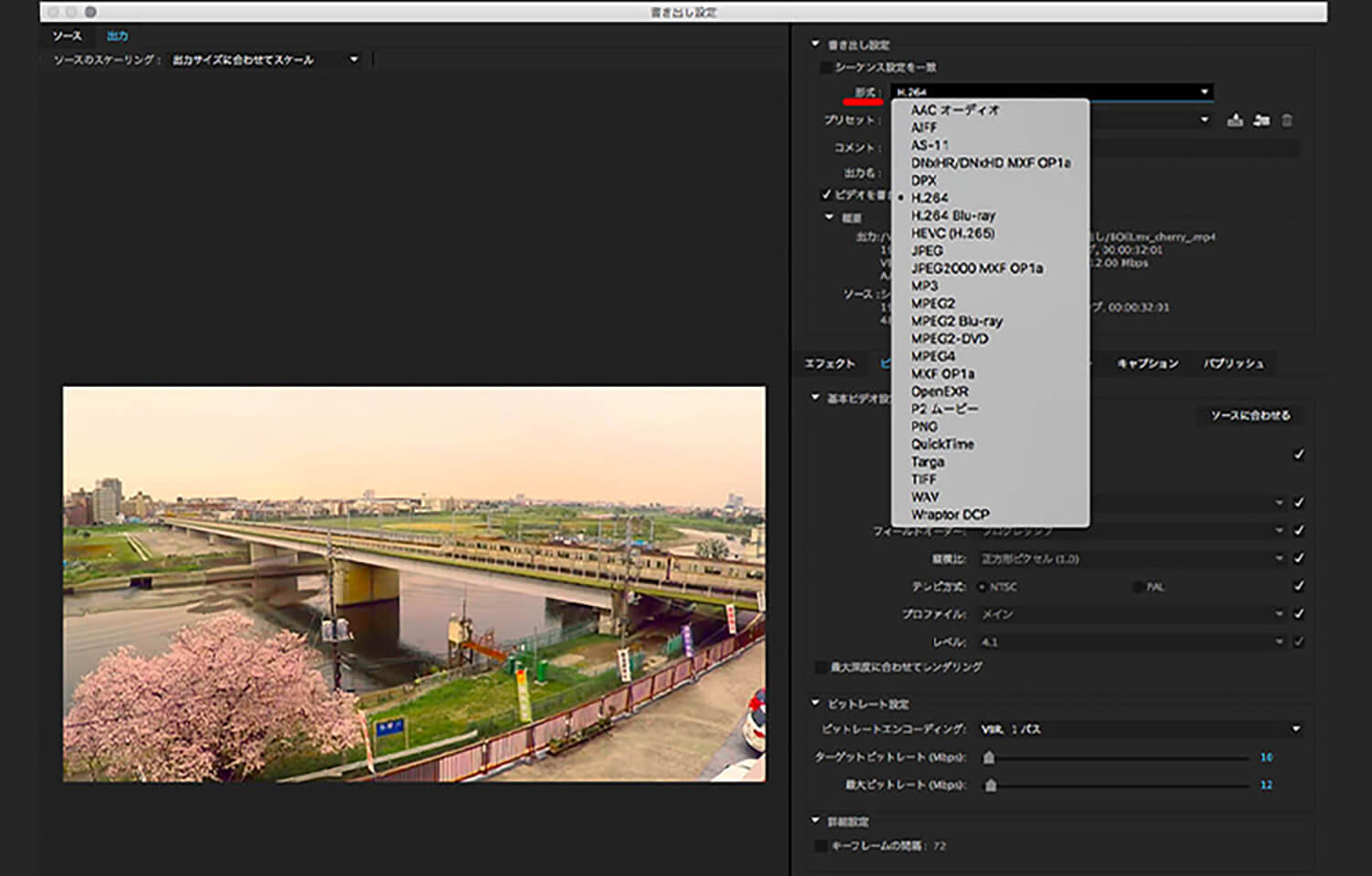
- MPEG2 容量が少なく他に比べると処理時間も短い
- Microsoft AVI Microsoftが策定した規格
- QuickTime Appleが策定した動画の規格。 Macで見る場合などにQuickTimeがいいでしょう。 他の形式よりも多少サイズが大きくなる傾向があります。
- H.264 Blu-rayなどで利用されている新しい規格で、容量が軽く高画質なのですが、圧縮に時間がかかる。 YouTubeなどが推奨しているのはこの規格です。
- Windows Media 非常に容量が軽く、ネットにアップしたりするには便利ですが、画質はそれほどよくない
プリセットの選択
次に動画を使用する用途に合わせてプリセットを選択します。 「こう使いたい!」にピッタリ合ったプリセットがあれば、この後の設定は全部自動で選択してくれます。 用途に合うプリセットがない場合は、カスタムで設定していきます。

- NTSC DV 日本で使用されている非ハイビジョンテレビくらいの画質といわれています。 (PALはヨーロッパで使用されている形式。国内では使用する機会はほぼない)
- NTSC DV ワイド 上記と同じ解像度ですが、画面の比率が16:9で、ピクセル縦横比が1.2。
- HDV/1440×1080 HDVテープに記録を行う形式で、HD(ハイビジョン)です。 AVCHDと比べると編集に必要なマシンスペックが低くてもよい点や、テープメディアに記録できる点に安定性があり、業務用途で使用されています。 画面サイズは1440×1080、29.97フレームです。
- 720p 画面サイズ1280×720で、ハイビジョンの中では最も解像度が低い規格です。 pはプログレッシブ形式の記録形式です。エフェクトや合成を行うのにオススメです。
- 1080i/p 画面サイズ1920×1080です。フルハイビジョンと呼ばれます。 最も解像度が高いため、データ容量は重くなってきます。
コーデックの選択
ここで圧縮の形式を選択します。 形式でH.264などを選んだ場合には、圧縮形式も自動的にH.264となってしまうため、選択出来ない場合があります。
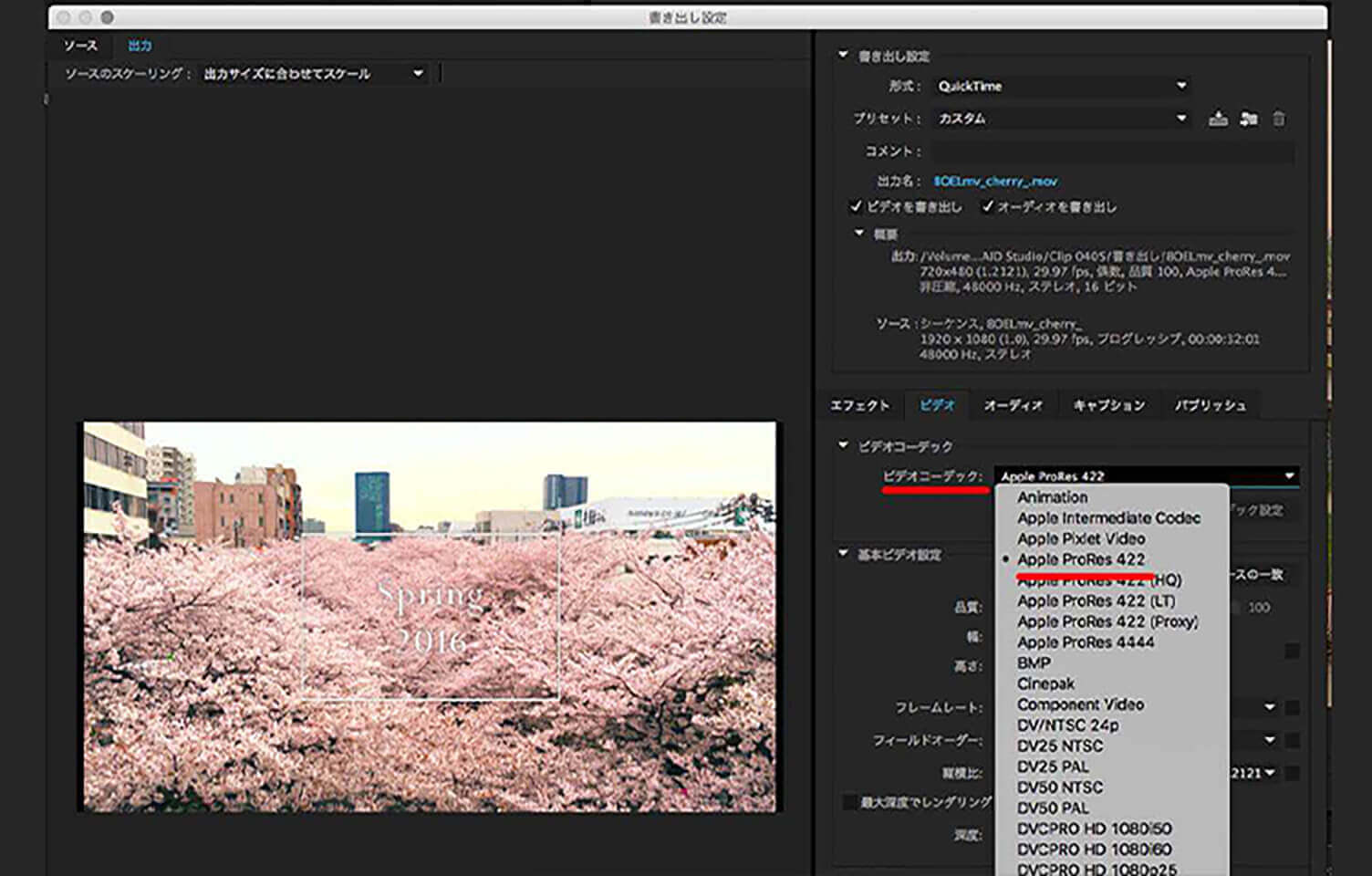
- H.264 高画質ですが、処理に時間がかかります。
- DV NTSC DV画質の圧縮形式。画質と比べ容量が大きい。
- なし(非圧縮) 圧縮がかかっていないので、最も高画質で劣化が無い状態です。 そのため容量がとても大きく不便です。容量が大きいので、低スペックのPCだと再生に負荷がかかったり、再生出来ないということが起こります。 合成などで使用する場合には非圧縮がオススメですが、撮影段階から非圧縮データで保存していた方がよいです。
ムービーの画面サイズを設定
使う用途によって画面サイズは変化します。 一般的な用途としては以下のサイズが考えられます。
- 640×480:PC上で4:3の画面比率として使用される
- 720×480:HD(ハイビジョン)でないアナログテレビの画面サイズ
- 1280×720:一番解像度の低いハイビジョンの規格
- 1440×1080:HDVなどで使われるハイビジョンの解像度
- 1920×1080:フルハイビジョン
フレームレートの設定
一般的には29.97です。 24フレームなどを利用する場合は、撮影段階からフレームレートを考えておいた方がよいでしょう。
おわりに
いかがでしたか? コーデックなどと一言でいってもたくさんの種類があり、それにまつわる設定がたくさんあります。 これらを全て覚えなくても必要なもの、よく使うものをまずはおぼえていければと思います。
参考: Adobe Premiere Pro CCは、ノンリニア編集ソフトのデファクトスタンダード(業界標準)か!?
RECENT POSTS
TRENDING
MORE FOR YOU
今日もあなたに気づきと発見がありますように