- MOVIE
- Vol.56
デザイナー
L.S.
- Vol.56
- MOVIE
- 2016.11.14
Adobe Premiere Pro 初めてのカラーグレーディング
最近Youtubeやvimeoなど高画質で動画の配信が可能となりました。 「色味も自分の思うように補正してみたい!」と思ったこともあるのではないでしょうか? 今回ははじめて色補正をする人にも、とても便利な色補正の方法をご紹介します。

そもそも色の補正とは
試しに桜の映像をLumetriカラーで補正してみました。
そのままでも桜の色は綺麗だったのですが、花びらのピンク色を印象づけたかったので、全体的にマゼンタを強くする補正をしました。
色の補正は、映像そのものの色を整えるだけでなく、「この映像をどう見せたいか」を考えながら補正すると迷いが少ないかもしれません。

Lumetriカラー
映像の色補正のアプリケーションには、プロ仕様のカラーグレーディングの「SpeedGrade※1※1SpeedGradeとは、Adobeのカラーグレーディングツールのことをさす。」や「After Effects※2※2After Effectsとは、アドビシステムズが販売している映像のデジタル合成やモーション・グラフィックス、タイトル制作などを目的としたソフトウェアのことをさす。」が挙げられます。
Dynamic LinkやDirect Linkによって連携させて補正することができます。
Adobe SpeedGrade CC
しかし、Premiereに慣れている私にはわかりづらく、また作業時間を考えるとPremiereで効率的に作業を完結させたいということがあります。
そんなときに大変便利なLumetriカラーが、新しい機能としてPremiere Pro CC 2015から登場しました。
Photoshopのようにできるだけ細かく補正したいというときにも役立つ機能です。
ウィンドウ>Lumetriカラーでウィンドウを表示します。
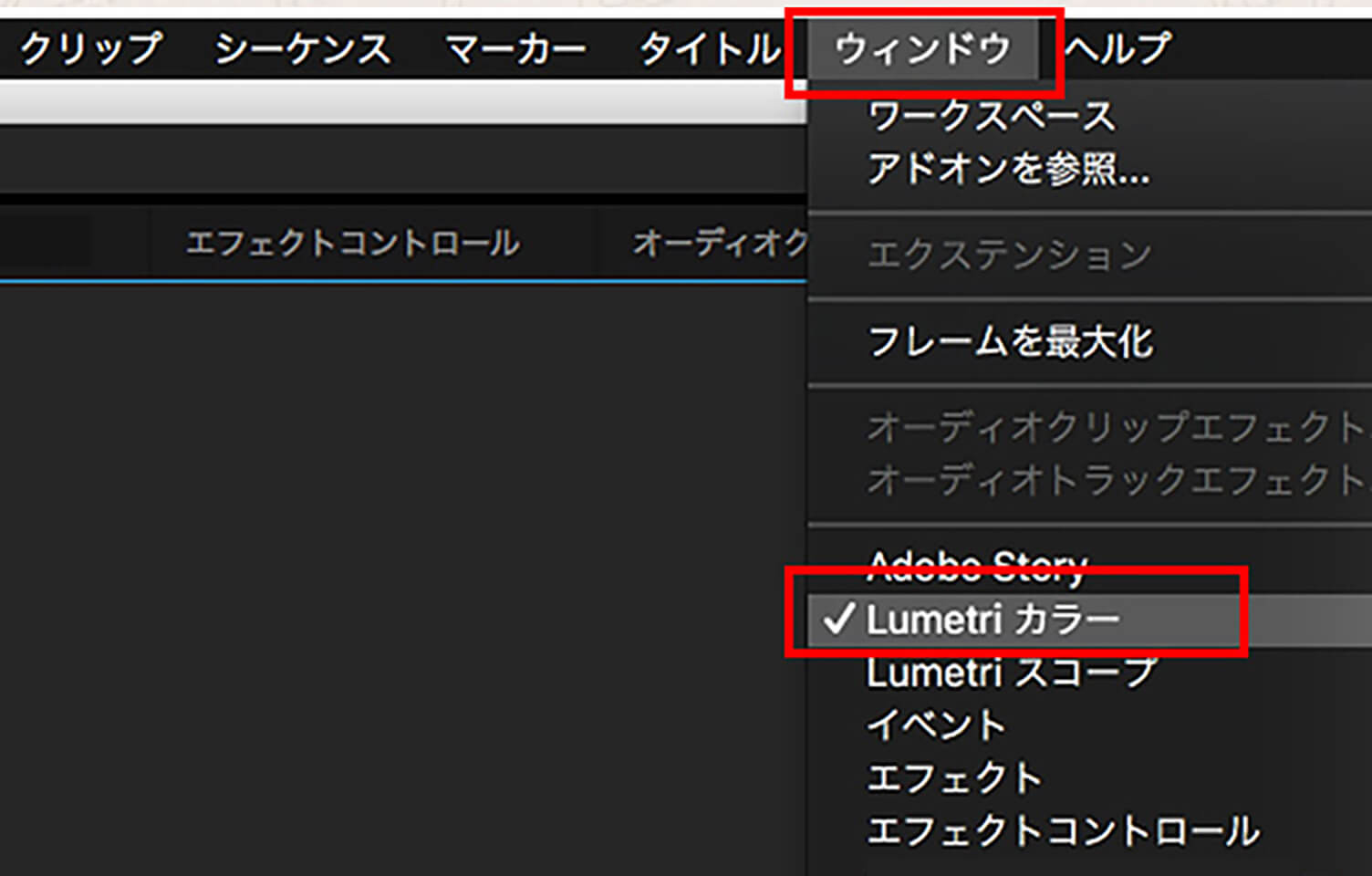
Lumetriカラーには以下の項目があり、まるでPhotoshopのようで慣れたやり方で色補正が行えます。
基本設定
LUTの設定、ホワイトバランスやトーンの設定
クリエイティブ
LOOKの適用やシャープ・フェード、サイドの設定
カーブ
RGBカーブ、色相・彩度カーブを設定
カラーホイール
シャドウ、ミッドトーン、ハイライトの設定
HSLセカンダリ
カラー/ルミナンスキーを分離して二次カラー補正を適用するためのカラーツール
ビネット
エッジのサイズ、形、明るさを制御
次でよく使う項目をご紹介します。
※1 SpeedGradeとは、Adobeのカラーグレーディングツールのことをさす。
※2 After Effectsとは、アドビシステムズが販売している映像のデジタル合成やモーション・グラフィックス、タイトル制作などを目的としたソフトウェアのことをさす。
Lumetriカラー「基本設定」
ここでは「露出量」で明るさを調整したり「コントラスト」や「ハイライト」「シャドウ」で映像のトーンを決めていきます。
露出量
映像の明るさを調整できます。スライダーを右にするとハイライトが増え、スライダーを左にするとシャドウが強くなります。
コントラスト
コントラストの調整は動画のカラーのミッドトーンに調整がかかります。コントラストを上げると、中間から暗い箇所がより暗くなり、コントラストを下げると中間から明るい箇所がより明るくなります。
ハイライト
明るい領域を調整します。スライダーを左にドラッグすると、ハイライトが暗くなります。右にドラッグすると、ハイライトが明るくなるとともにクリッピング量が最小限になります。
シャドウ
暗い領域を調整します。スライダーを左にドラッグすると、シャドウが暗くなるとともにクリッピング量が最小限になります。右にドラッグするとシャドウが明るくなり、シャドウ部のディテールが再現されます。
白レベル・黒レベル
これはあまりなじみがないかもしれません。スライダーを調整して、ハイライトの増減やシャドウがより黒に近くに調整します。
彩度
動画の全体的な色の彩度を調整します。
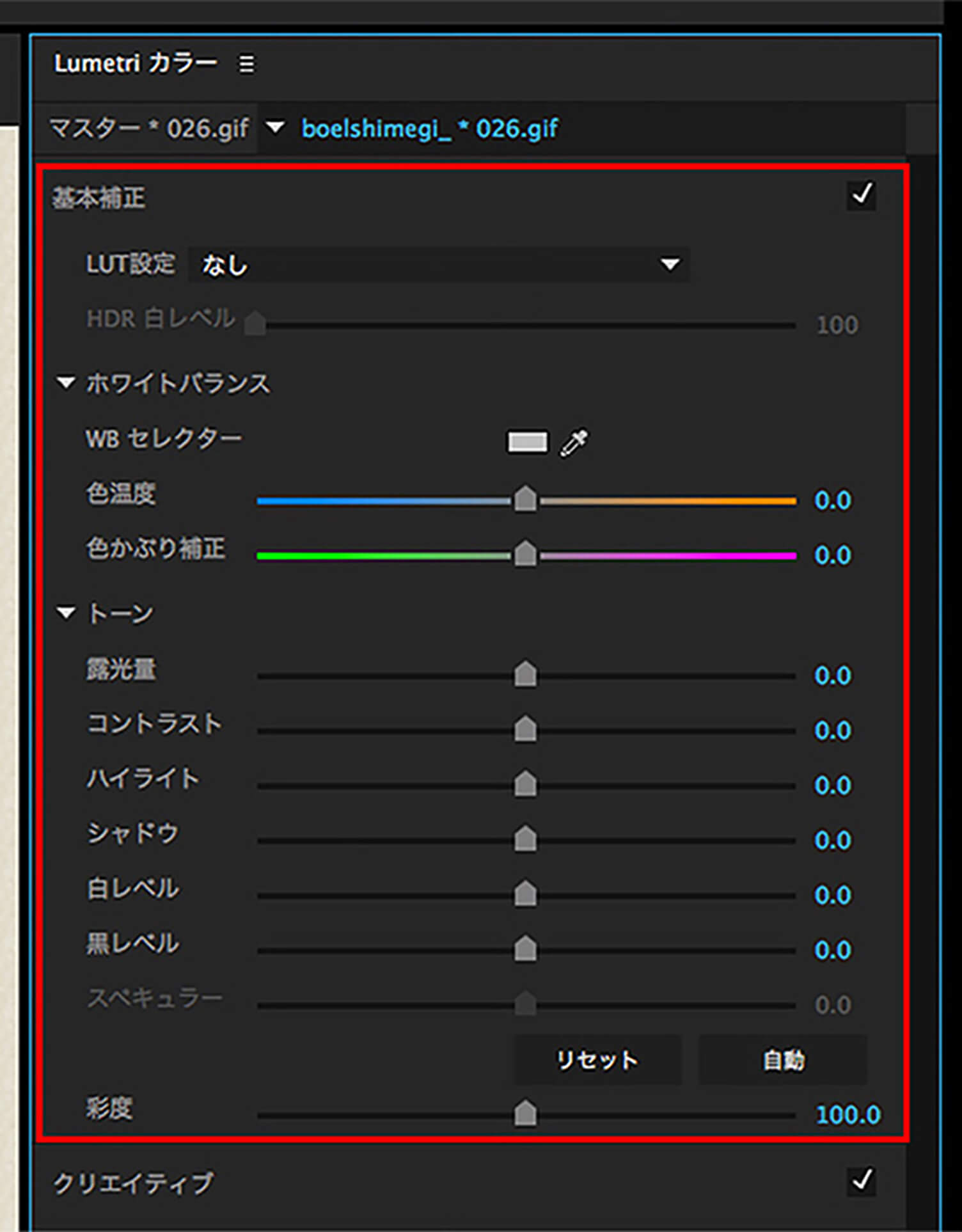
基本設定「LUTの設定」
LUTとは
色空間を変換するためのプロファイルです。
Logデータ(非圧縮データ)の出力をする際にカメラのイメージセンサーのスペックに近い形に復元できます。
基本設定>LUT設定のプルダウンから設定できます。
オリジナルでLUTを作成した場合は、LUT設定のプルダウンの「参照」からLUTファイルを読み込みます。
特に指定がなければ「なし」を設定します。
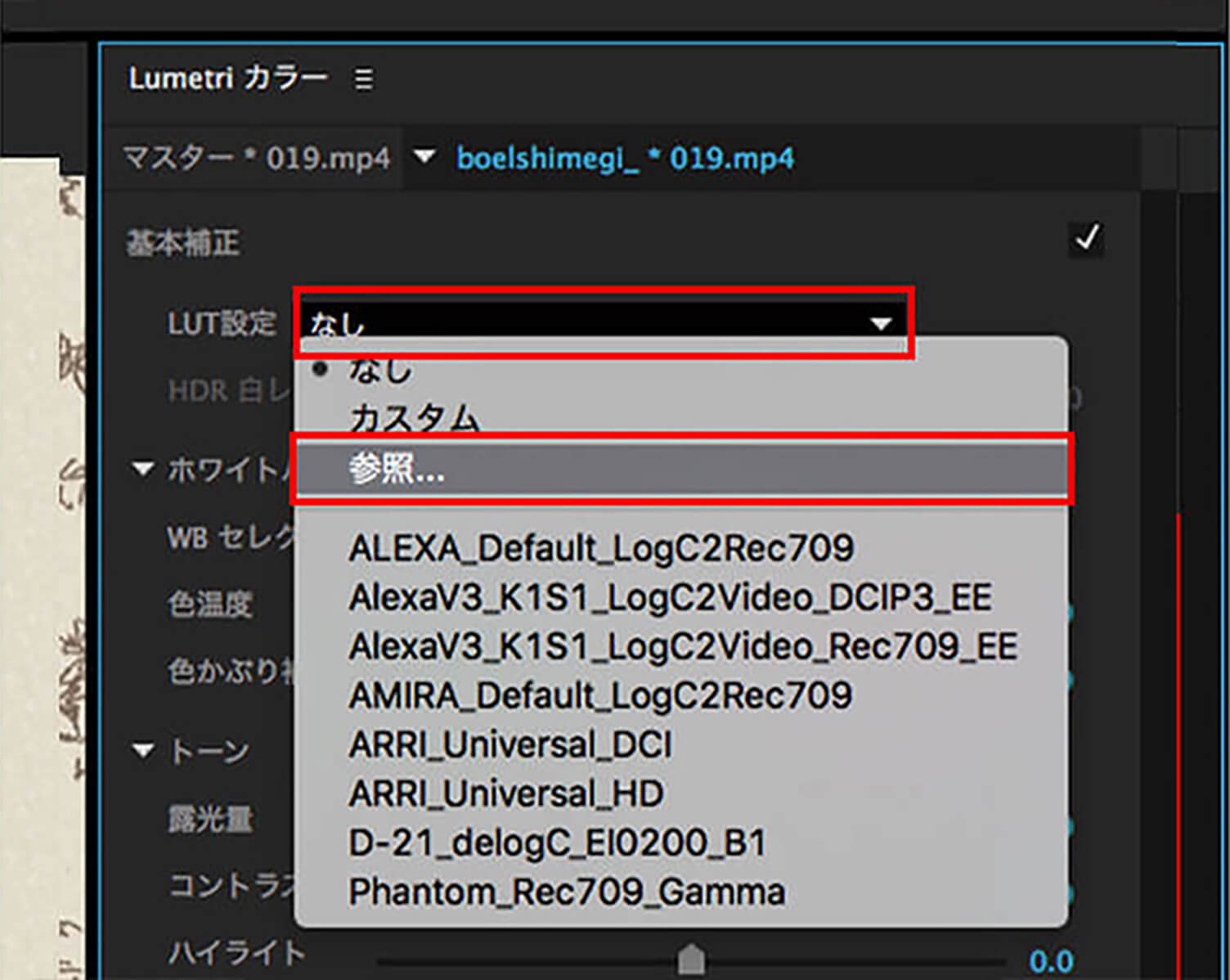
Lumetriカラー「クリエイティブ」
「LOOK」をプリセットから選んで適用すると、プロが撮影したフィルムのように見せることができます。
「強さ」で適用の強弱も変えられるので、それぞれの動画に合った色味を設定できます。色味を決めるというよりは、印象を決めるイメージです。
自然な彩度
全体的なカラーの彩度が最大値になるにつれクリッピングが小さくなり、彩度を調整します。この設定は、彩度が高いカラーへの影響を抑えながら、彩度が低いカラーの彩度を全て変更します。
自然な彩度を使うと、肌の色の彩度が極端に上がるのを調整することもできます。
彩度
動画のすべてのカラーの彩度を、モノクロ~彩度2倍の範囲で調整します。
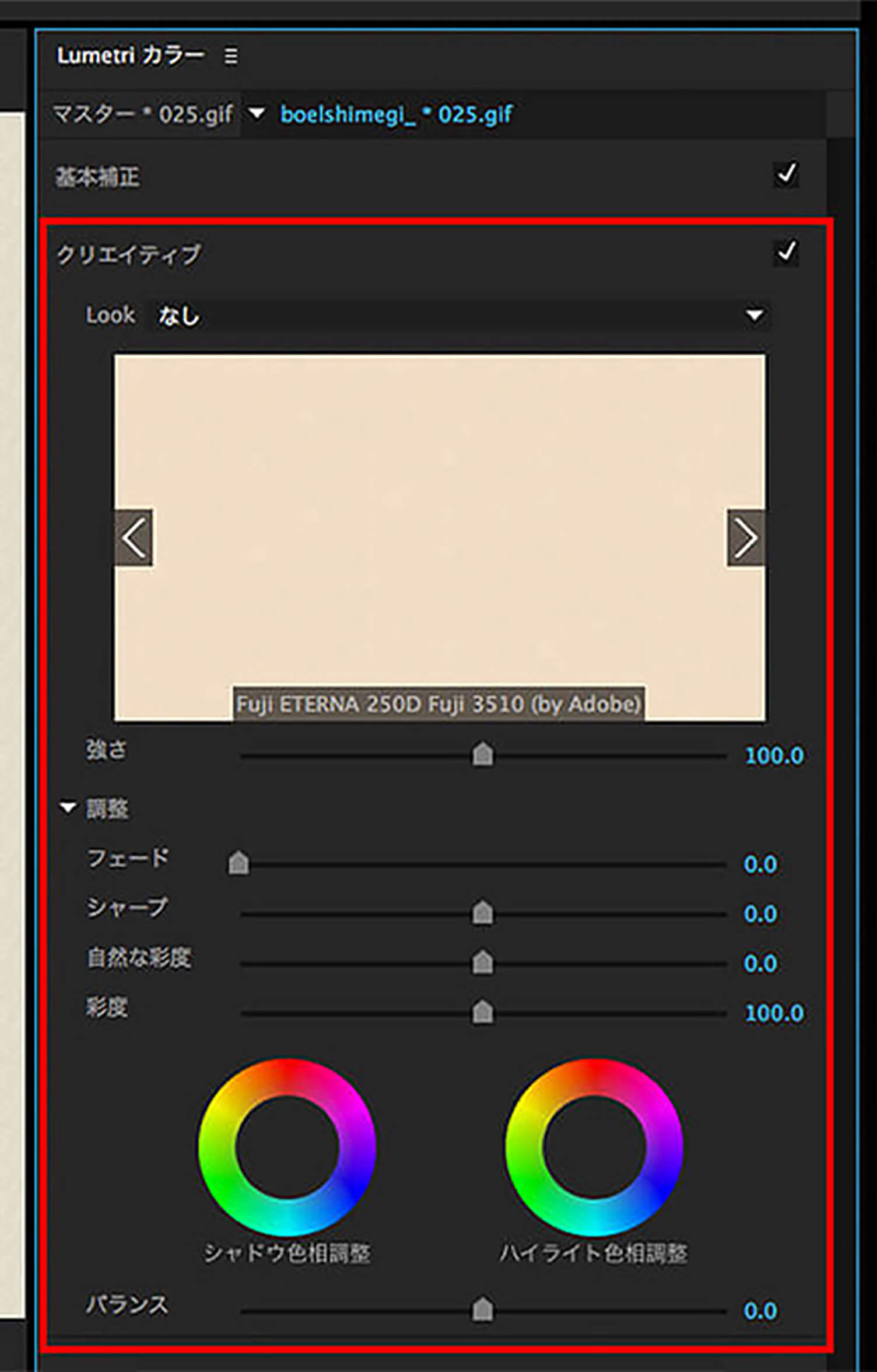
Lumetriカラー「カーブ」
映像全体の色味を調整できます。
Photoshopでいう「トーンカーブ」のようなものです。RGB カーブと色相/彩度の曲線を使用して、明るさとコントラストを調整します。
RGB カーブ
1.選択すると、赤、緑または青のカラーを調整
2.輝度を制御するマスターカーブ
3.クリックすると、コントロールポイントを追加
RGB カーブでは、カーブを使用するクリップ全体のルミナンスと階調範囲を調整できます。
マスターカーブでは輝度を調整します。
マスターカーブを調整すると、3つのRGBチャンネルの全てが同時に調整されます。
赤、緑、青それぞれのチャンネルのいずれかのみを選択して調整することもできます。
色相・彩度 カーブ
1.クリックして、コントロールポイントを手動で追加
2.白い円を内側または外側にドラッグして、彩度を調整
色相・彩度のホイールでは特定の色相の彩度を増減することができます。
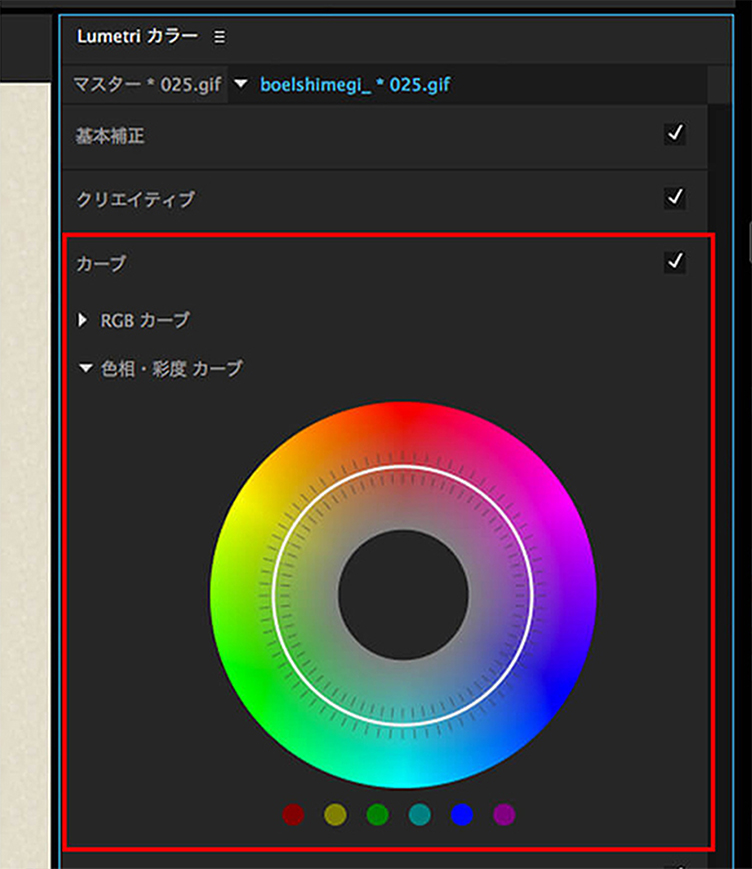
さいごに
いかがでしたでしょうか。
今回ご紹介した「Lumetriカラー」だけでも、細かいところまで自分のイメージに近い色補正ができるようになると思います。
色補正をすることで、理想の映像に近づけられるため、どんどん試してみましょう。
RECENT POSTS
TRENDING
MORE FOR YOU
今日もあなたに気づきと発見がありますように